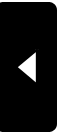2008年09月13日
智を作る その2
トーラスから智を作ります。
1.「リムを作る その2」で作ったリムからまたまたプリムを1つコピーします。

2.コピーしたプリムを、手前か向こう側のどちらかに90度倒そう。

続いて、リムの外側に更に90度回転。

3.Path Cut Begin and Endを下記の値にします。
B:0.75
E:1.0

まぁ、1/4にするわけです。
4.位置を調整します。

調整が終わったら反対側の智も作りましょう。
今作った智をコピーして回転と位置調整するのが簡単でしょう。
1.「リムを作る その2」で作ったリムからまたまたプリムを1つコピーします。
2.コピーしたプリムを、手前か向こう側のどちらかに90度倒そう。
続いて、リムの外側に更に90度回転。
3.Path Cut Begin and Endを下記の値にします。
B:0.75
E:1.0
まぁ、1/4にするわけです。
4.位置を調整します。
調整が終わったら反対側の智も作りましょう。
今作った智をコピーして回転と位置調整するのが簡単でしょう。
2008年09月13日
ブリッジを作る その2
実は記事にすることもないほどの内容なんだけど、、、
1.「リムを作る その2」で作成したリムから、プリムを1つコピーします。

2.Taperの値をデフォルトに戻します。
X:0
Y:0

3.適当に、幅とか位置を調整します。

うん、こんな感じかな。
リムの形を調整したらゴーグルっぽくもなりそうだね。
サイズも位置も個数も自分の好きなように。
1.「リムを作る その2」で作成したリムから、プリムを1つコピーします。
2.Taperの値をデフォルトに戻します。
X:0
Y:0
3.適当に、幅とか位置を調整します。
うん、こんな感じかな。
リムの形を調整したらゴーグルっぽくもなりそうだね。
サイズも位置も個数も自分の好きなように。
2008年09月13日
リムを作る その2
今頃何なんですが、前にこぐまさん講師のトーラス教室で習った、トーラス(Torus)を使って眼鏡を作る方法。
放置してましたが、いい加減アップします^^;
まずリムを作ります。
1.トーラスを出したら穴寸法(Hole Size)を以下のように変更します。
X:0.5
Y:0.05

2.続いてTaperを以下のように変更。
X:1.0

Path Cut Begin and Endを以下のように。
E:0.5

3.作成したプリムをShiftコピーしてCtrl+Zで戻します。


4.コピーしたプリムのY軸(緑)を180度回転します。


5.プリムを2つとも選択して、縦に起こそう。

6.このまま横にShiftコピーしてZ軸(青)を180度回転。



ほいっ、出来上がり♪
さて、ここからは教室ではやらなかったけど、もうひとつの方法。
って言ってもそう大したもんじゃない。
3の「作成したプリムをShiftコピーしてCtrl+Zで戻す」ってとこまでは同じ。
この後、コピーしたプリムを回転しないで、そのままコピーしたプリムのPath Cut Begin and Endを以下の値に変更します。
B:0.5
E:1.0

メガネ教室に出た方ならご存知でしょうが、Path Cut Begin and Endが、2つのプリムで0から1まで繋がってるわけです。
最初の方法と何か違いがあるのか?
分かりません。
ほとんど気分の問題です、きっと。
そういうことにしとく。
続いてTaperを以下の値に。
X:-1.0

2つのプリムを選択して縦に起こします。

後はもう1つ同じものをコピーして終わり!
放置してましたが、いい加減アップします^^;
まずリムを作ります。
1.トーラスを出したら穴寸法(Hole Size)を以下のように変更します。
X:0.5
Y:0.05
2.続いてTaperを以下のように変更。
X:1.0
Path Cut Begin and Endを以下のように。
E:0.5
3.作成したプリムをShiftコピーしてCtrl+Zで戻します。
4.コピーしたプリムのY軸(緑)を180度回転します。
5.プリムを2つとも選択して、縦に起こそう。
6.このまま横にShiftコピーしてZ軸(青)を180度回転。
ほいっ、出来上がり♪
さて、ここからは教室ではやらなかったけど、もうひとつの方法。
って言ってもそう大したもんじゃない。
3の「作成したプリムをShiftコピーしてCtrl+Zで戻す」ってとこまでは同じ。
この後、コピーしたプリムを回転しないで、そのままコピーしたプリムのPath Cut Begin and Endを以下の値に変更します。
B:0.5
E:1.0
メガネ教室に出た方ならご存知でしょうが、Path Cut Begin and Endが、2つのプリムで0から1まで繋がってるわけです。
最初の方法と何か違いがあるのか?
分かりません。
ほとんど気分の問題です、きっと。
そういうことにしとく。
続いてTaperを以下の値に。
X:-1.0
2つのプリムを選択して縦に起こします。
後はもう1つ同じものをコピーして終わり!
2008年09月13日
スカルプにする方法って、、、?
メタセコイアで何とかコップを作れたんだけど、作ったデータをSLにアップロードした時、ふと疑問が、、、
はて?で?
どうやって普通のプリムをスカルプのコップにするんだっけ?
そもそもそこから分からん^^;
テクスチャを貼るみたいにドラッグすると、、、

ドラッグした面が虹色になるだけ^^;
あれ~?
えと、えと、、、
んと、んと、、、
ここか!

「建造物ブロックタイプ」から「変更済み」を選択するっと。

この虹色の所にドラッグすればいいのね^^
或いは、虹色の所をクリックして、右側から選択すると。

ふ~、いちいち何だっけ?どうすんだっけ?ってそればっか^^;
先は長いな~
れおなさんの初スカルプがサボテンらしいので、ちょぼたんも作ってみたよ♪
リアルだな~^^

すいません、、、今日298円で買ってきました、、、
しかもちょっとピンボケ、、、
疲れて乾いた心にサボサボを、、、
はて?で?
どうやって普通のプリムをスカルプのコップにするんだっけ?
そもそもそこから分からん^^;
テクスチャを貼るみたいにドラッグすると、、、
ドラッグした面が虹色になるだけ^^;
あれ~?
えと、えと、、、
んと、んと、、、
ここか!

「建造物ブロックタイプ」から「変更済み」を選択するっと。

この虹色の所にドラッグすればいいのね^^
或いは、虹色の所をクリックして、右側から選択すると。

ふ~、いちいち何だっけ?どうすんだっけ?ってそればっか^^;
先は長いな~
れおなさんの初スカルプがサボテンらしいので、ちょぼたんも作ってみたよ♪
リアルだな~^^

すいません、、、今日298円で買ってきました、、、
しかもちょっとピンボケ、、、
疲れて乾いた心にサボサボを、、、
2008年09月13日
メタセコイアのショートカットキー
こぐまさんに唆されて、いや薦められてスカルプに挑戦してみることになった。
早速メタセコイア落としてきてNITさんのブログを見ながら試してますが、、、
勘が悪いのか、説明と少し画面が違うだけですぐに煮詰まってしまう^^;
全くメタセコイアを触ったことのない方を対象に、、、と書かれてあって、それはそれは丁寧に説明、解説されているんですが、、、、
すんなり操作を進められないちょぼたんって一体、、、
それでも一応はなんとか数日かかって、コップ、出来ましたけどね。
ぼこぼこですが、それが何か?

それと、、、ショートカットが覚えられませーん!
NITさんの記事を何度も行ったり来たり、、、
勘が悪いのではなく記憶力の問題でしょうか^^;
操作と指定されているキーにどんな関係があるのかぴんとこないんだよなぁ、、、
コピーならC、とか貼り付けならPとかっていうんじゃないみたいで。
なので、またまたショートカットをまとめておくことにしました。
実際に操作確認していますが、間違ってたらこの記事のコメント欄に突っ込み入れてください、、、
というか教えてください、、、
マウス右クリック+ドラッグ:視点移動
マウスホイールをぐりぐり:ズームイン、ズームアウト
マウスホイールを押したままドラッグ:クリックした場所を自由に配置
マグネット:B
矩形範囲選択:R(Shiftキー+Rで複数選択)
投げ縄:G
移動:V
回転:C(Shiftキー+Cで一定間隔で回転)(Ctrlキーを押しながらドラッグすると回転軸の中心点を移動できる)
拡大縮小:Q
F1:向かって右横(?)
F2:上
F3:正面
F4:画面を4分割で表示
※Shiftキーを押しながらF1~F3を押すと、反対側を表示
→表現が正しいかどうか分かりません。
Shift+F1:左横
Shift+F2:下
Shift+F3:背面
Ctrl+A:全選択
Ctrl+D:選択を全て解除する
Ctrl+H:選択範囲を非表示にする
Ctrl+G:選択範囲を再表示する
基本的なものはこんなもんでしょうか?
あとは何度も繰り返し練習あるのみ!ですね。
こんな格好でスカルプに挑戦してます。

かぼちゃですけど、何か?
早速メタセコイア落としてきてNITさんのブログを見ながら試してますが、、、
勘が悪いのか、説明と少し画面が違うだけですぐに煮詰まってしまう^^;
全くメタセコイアを触ったことのない方を対象に、、、と書かれてあって、それはそれは丁寧に説明、解説されているんですが、、、、
すんなり操作を進められないちょぼたんって一体、、、
それでも一応はなんとか数日かかって、コップ、出来ましたけどね。
ぼこぼこですが、それが何か?
それと、、、ショートカットが覚えられませーん!
NITさんの記事を何度も行ったり来たり、、、
勘が悪いのではなく記憶力の問題でしょうか^^;
操作と指定されているキーにどんな関係があるのかぴんとこないんだよなぁ、、、
コピーならC、とか貼り付けならPとかっていうんじゃないみたいで。
なので、またまたショートカットをまとめておくことにしました。
実際に操作確認していますが、間違ってたらこの記事のコメント欄に突っ込み入れてください、、、
というか教えてください、、、
マウス右クリック+ドラッグ:視点移動
マウスホイールをぐりぐり:ズームイン、ズームアウト
マウスホイールを押したままドラッグ:クリックした場所を自由に配置
マグネット:B
矩形範囲選択:R(Shiftキー+Rで複数選択)
投げ縄:G
移動:V
回転:C(Shiftキー+Cで一定間隔で回転)(Ctrlキーを押しながらドラッグすると回転軸の中心点を移動できる)
拡大縮小:Q
F1:向かって右横(?)
F2:上
F3:正面
F4:画面を4分割で表示
※Shiftキーを押しながらF1~F3を押すと、反対側を表示
→表現が正しいかどうか分かりません。
Shift+F1:左横
Shift+F2:下
Shift+F3:背面
Ctrl+A:全選択
Ctrl+D:選択を全て解除する
Ctrl+H:選択範囲を非表示にする
Ctrl+G:選択範囲を再表示する
基本的なものはこんなもんでしょうか?
あとは何度も繰り返し練習あるのみ!ですね。
こんな格好でスカルプに挑戦してます。
かぼちゃですけど、何か?