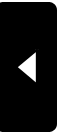2008年10月18日
反転コピー その後
M2Sculptがバージョンアップされたので、早速反転コピーの確認♪
作ったmqoファイルをショートカットにドラッグして~
作成されたファイルをSLにアップロードして~
lscファイルの中身をうんたらかんたらで~
ほいっできた~♪

ちょっと分かりにくいけど、右側のオブジェクトが裏表反転しちゃってる。
表面じゃなくて裏側が見えちゃってる。
これを回避する方法。
メタセコイア上で、コピーしたオブジェクトの名前を「R_オブジェクト名」に変更してからスカルプ変換。
出来上がったのがこれだ。

裏表がちゃんと表示されました。
あ、でも、、、
形は左右対称だけど、テクスチャも左右対称にしたいな、、、
う~む、、、
あ、できた!
一番最初の、裏表が反転したオブジェクトの編集画面で、

「裏返し」のチェックを付けると、

うむ。
形もテクスチャも左右対称になった。
これ、なんか使えるな。
「ミラー」っていう項目もあるけど、前からあったっけ?
作ったmqoファイルをショートカットにドラッグして~
作成されたファイルをSLにアップロードして~
lscファイルの中身をうんたらかんたらで~
ほいっできた~♪

ちょっと分かりにくいけど、右側のオブジェクトが裏表反転しちゃってる。
表面じゃなくて裏側が見えちゃってる。
これを回避する方法。
メタセコイア上で、コピーしたオブジェクトの名前を「R_オブジェクト名」に変更してからスカルプ変換。
出来上がったのがこれだ。

裏表がちゃんと表示されました。
あ、でも、、、
形は左右対称だけど、テクスチャも左右対称にしたいな、、、
う~む、、、
あ、できた!
一番最初の、裏表が反転したオブジェクトの編集画面で、

「裏返し」のチェックを付けると、
うむ。
形もテクスチャも左右対称になった。
これ、なんか使えるな。
「ミラー」っていう項目もあるけど、前からあったっけ?
2008年10月12日
反転コピー
M2Sculptには他にもいろんな機能があるようだ。
メタセコイア上で複数のオブジェクトがある場合、可視化したオブジェクトのみスカルプ変換する。
とか、
コピーしたオブジェクトの名前を「COPY(コピー元のオブジェクト名)_適当な名前」にしておいてからスカルプ変換すると、
オブジェクトが複数あってもテクスチャは1枚だけ作成される。
とか。
使いこなせるようになったら、すごく便利な機能だろうなぁ。
さて、いろいろ試してると疑問も湧いてくるわけで。
M2S_masterの中にあるscript_objectを、自分のオブジェクトに入れ替える作業についての記事があったんだけど、
入れ替えなくても自動組み立てができたので、入れ替えないと今後うまく動作しなくなる、などの不具合が生じるのかどうかを
NITさんに聞いてみた。
そしたら、もの作りに関して言えば入れ替える必要はないけど、作ったものを商品として販売する際、自分が作ったものなのに
クリエーター名の欄が自分じゃなくなるので、その意味では入れ替えた方がいいだろうとのことでした。
なるほど納得。
仕組みが理解できていればこんな疑問は持たないのかもしれないね。
肝心のscript_objectを入れ替える方法だけど、文章を読み解く能力が乏しいのか、何度も何度も読み直して
やっと理解できたので、忘れないように書いておこう。
メモメモ。
1.インベントリ内の「M2S_master」をrez。
2.「M2S_master」を右クリックして「編集」。
3.コンテンツタブ内の「script_object」を、インベントリの任意の場所にドラッグして保存。
(直接rezできない)
4.コンテンツタブ内の「script_object」は削除。
5.インベントリに保存した「script_object」をrez。
6.「script_object」を右クリックして「編集」。
7.コンテンツタブ内の「tf_script」を、インベントリの任意の場所にドラッグして保存。
8.新規にSphereを1つ出して、右クリック、「編集」。
9.コンテンツタブ内に、さっきインベントリに保存した「tf_script」をドラッグ。
10.一般タブで、オブジェクトの名前を「script_object」に変更。
11.「次のオーナーが実行できる操作」の「修正」「コピー」にチェック。
12.Sphereを右クリックして「take」。
13.今takeした「script_object」を、「M2S_master」のコンテンツタブにドラッグ。
14.「M2S_master」を右クリックして「take」。
こうして手順を書き並べてみると結構長いな^^;
しかも文字ばっかりだと眠くなる、、、
補足。
「9」ですが、Sphereのコンテンツタブに「tf_script」をドラッグすると、UVテクスチャマップが自動で適用されました。
「11」はいらないのかもしれない。
まぁ、元の「script_object」と同じにしただけ。
どうせオブジェクトが完成したら、権限は全て確認するでしょうし。
お次は反転コピー。
この記事を元に、実際に試してみた。
この機能は、眼鏡を、その中でも特にテンプルを作る時にとても便利でしょう。
複雑な形、角度のテンプルを作ると、反対側のテンプルを作るのが大変^^;
では早速。
初級編の最初の方で作った金平糖。
こいつの形をちょっといじって中心から少しずらしました。

オブジェクトを複製して。

さぁ、こいつを保存してM2Sculptのショートカットにドラッグ、っと。

あら???
はいっ、エラー出ました~
.NET Framework 2.0は入ってるはずだなぁ、、、
他のmqoファイルをドラッグしても全く問題ないことを確認。
念の為.NET Framework 2.0を落としてきて「修復」してみたけど、状況は変わらず。
Microsoft .NET Framework Version 2.0 再頒布可能パッケージ (x86)
M2Sculptを起動してからファイルをドラッグすると、オブジェクト数分のファイルは作成されるものの
lscファイルが作成されない。
.NET Framework 2.0とlscファイルを作る過程に問題がありそうな、、、
なんて想像しても分かるわけもないので、NITさんにmqoファイルを送って調べてもらいました。
すると、V1.41で起きてしまう現象のようで、次のバージョンアップで対応予定とのことでした。
PCの問題じゃなくて良かった^^;
反転コピー機能については、次のM2Sculptバージョンアップ後に試してみよう。
メタセコイア上で複数のオブジェクトがある場合、可視化したオブジェクトのみスカルプ変換する。
とか、
コピーしたオブジェクトの名前を「COPY(コピー元のオブジェクト名)_適当な名前」にしておいてからスカルプ変換すると、
オブジェクトが複数あってもテクスチャは1枚だけ作成される。
とか。
使いこなせるようになったら、すごく便利な機能だろうなぁ。
さて、いろいろ試してると疑問も湧いてくるわけで。
M2S_masterの中にあるscript_objectを、自分のオブジェクトに入れ替える作業についての記事があったんだけど、
入れ替えなくても自動組み立てができたので、入れ替えないと今後うまく動作しなくなる、などの不具合が生じるのかどうかを
NITさんに聞いてみた。
そしたら、もの作りに関して言えば入れ替える必要はないけど、作ったものを商品として販売する際、自分が作ったものなのに
クリエーター名の欄が自分じゃなくなるので、その意味では入れ替えた方がいいだろうとのことでした。
なるほど納得。
仕組みが理解できていればこんな疑問は持たないのかもしれないね。
肝心のscript_objectを入れ替える方法だけど、文章を読み解く能力が乏しいのか、何度も何度も読み直して
やっと理解できたので、忘れないように書いておこう。
メモメモ。
1.インベントリ内の「M2S_master」をrez。
2.「M2S_master」を右クリックして「編集」。
3.コンテンツタブ内の「script_object」を、インベントリの任意の場所にドラッグして保存。
(直接rezできない)
4.コンテンツタブ内の「script_object」は削除。
5.インベントリに保存した「script_object」をrez。
6.「script_object」を右クリックして「編集」。
7.コンテンツタブ内の「tf_script」を、インベントリの任意の場所にドラッグして保存。
8.新規にSphereを1つ出して、右クリック、「編集」。
9.コンテンツタブ内に、さっきインベントリに保存した「tf_script」をドラッグ。
10.一般タブで、オブジェクトの名前を「script_object」に変更。
11.「次のオーナーが実行できる操作」の「修正」「コピー」にチェック。
12.Sphereを右クリックして「take」。
13.今takeした「script_object」を、「M2S_master」のコンテンツタブにドラッグ。
14.「M2S_master」を右クリックして「take」。
こうして手順を書き並べてみると結構長いな^^;
しかも文字ばっかりだと眠くなる、、、
補足。
「9」ですが、Sphereのコンテンツタブに「tf_script」をドラッグすると、UVテクスチャマップが自動で適用されました。
「11」はいらないのかもしれない。
まぁ、元の「script_object」と同じにしただけ。
どうせオブジェクトが完成したら、権限は全て確認するでしょうし。
お次は反転コピー。
この記事を元に、実際に試してみた。
この機能は、眼鏡を、その中でも特にテンプルを作る時にとても便利でしょう。
複雑な形、角度のテンプルを作ると、反対側のテンプルを作るのが大変^^;
では早速。
初級編の最初の方で作った金平糖。
こいつの形をちょっといじって中心から少しずらしました。

オブジェクトを複製して。

さぁ、こいつを保存してM2Sculptのショートカットにドラッグ、っと。
あら???
はいっ、エラー出ました~
.NET Framework 2.0は入ってるはずだなぁ、、、
他のmqoファイルをドラッグしても全く問題ないことを確認。
念の為.NET Framework 2.0を落としてきて「修復」してみたけど、状況は変わらず。
Microsoft .NET Framework Version 2.0 再頒布可能パッケージ (x86)
M2Sculptを起動してからファイルをドラッグすると、オブジェクト数分のファイルは作成されるものの
lscファイルが作成されない。
.NET Framework 2.0とlscファイルを作る過程に問題がありそうな、、、
なんて想像しても分かるわけもないので、NITさんにmqoファイルを送って調べてもらいました。
すると、V1.41で起きてしまう現象のようで、次のバージョンアップで対応予定とのことでした。
PCの問題じゃなくて良かった^^;
反転コピー機能については、次のM2Sculptバージョンアップ後に試してみよう。
2008年10月12日
M2Sculpt 楽しすぎ!!
M2Sculpt サポートを読み進めていますが、いろんな機能がこれでもかとてんこ盛りで楽しすぎます。
いちいち操作を試してみてはわくわくしてます。
縮尺機能も試してみました。
思い切って各Scaleを10%にして変換、SLにアップロード。
すると。

おお!デフォルトサイズなのに既にこんなに小さい!
それに思ったほど形も崩れてないな。
試しにサイズを最小にしてみよう。

いつものことだけど、小さすぎてこれ以上寄れません^^;
でもちゃんとポットの形を保ってます。
すげいね♪
次はオフセット。
聞きなれない言葉だけど、NITさんの言葉を借りれば、「偏り」だそうです。
ポットで言えばポット本体の真ん中辺りが中心だけど、例えば注ぐ時は普通取っ手を手に持って注ぎますよね?
つまり取っ手を中心に回転させたい、取っ手側に中心を偏らせたい時なんかに使える機能、、、???で合ってんのかな^^;
で、やってみたんだけど、、、
特に何も変化なし。
う~む。

ま、いっか。
すぐにこの機能で何かするわけじゃないし。
もっとM2Sculptに慣れてきたらここに戻ってもう一度試してみよう。
コマンドライン。
これもすぐに必要ってわけじゃないけど、すごく便利そう。
基本的に一括変換の時だけ利用できるみたいだ。
コマンドラインっていうと難しそうなイメージがあるので、この記事は読み飛ばそうかなー、どうしようかなー、って思ってましたが、要するにM2Sculptのショートカットのプロパティの中にある「リンク先」にコマンドを追加するだけみたい。

入力するコマンドラインは決まってるから、そう難しいことはなさそう。
但し、リンク先にコマンドラインを入力した状態でショートカットをダブルクリックしてもM2Sculptは起動しない。
M2Sculptを起動して使用したい場合は、コマンドラインを削除してリンク先をデフォルトに戻してから行う必要がある。
↑ ↑ ↑
Haruka先生からコメントを頂きました。
ショートカットを複数作っておいて、コマンドラインあり、なしを使い分ければいちいちリンク先を追加したり削除する必要はないです。
ショートカットの名前も、区別しやすいように分かりやすい名前に変えておけばOKですね。
しっかし、、、
M2Sculpって、オーモローッ!!!
いちいち操作を試してみてはわくわくしてます。
縮尺機能も試してみました。
思い切って各Scaleを10%にして変換、SLにアップロード。
すると。
おお!デフォルトサイズなのに既にこんなに小さい!
それに思ったほど形も崩れてないな。
試しにサイズを最小にしてみよう。
いつものことだけど、小さすぎてこれ以上寄れません^^;
でもちゃんとポットの形を保ってます。
すげいね♪
次はオフセット。
聞きなれない言葉だけど、NITさんの言葉を借りれば、「偏り」だそうです。
ポットで言えばポット本体の真ん中辺りが中心だけど、例えば注ぐ時は普通取っ手を手に持って注ぎますよね?
つまり取っ手を中心に回転させたい、取っ手側に中心を偏らせたい時なんかに使える機能、、、???で合ってんのかな^^;
で、やってみたんだけど、、、
特に何も変化なし。
う~む。

ま、いっか。
すぐにこの機能で何かするわけじゃないし。
もっとM2Sculptに慣れてきたらここに戻ってもう一度試してみよう。
コマンドライン。
これもすぐに必要ってわけじゃないけど、すごく便利そう。
基本的に一括変換の時だけ利用できるみたいだ。
コマンドラインっていうと難しそうなイメージがあるので、この記事は読み飛ばそうかなー、どうしようかなー、って思ってましたが、要するにM2Sculptのショートカットのプロパティの中にある「リンク先」にコマンドを追加するだけみたい。
入力するコマンドラインは決まってるから、そう難しいことはなさそう。
但し、リンク先にコマンドラインを入力した状態でショートカットをダブルクリックしてもM2Sculptは起動しない。
M2Sculptを起動して使用したい場合は、コマンドラインを削除してリンク先をデフォルトに戻してから行う必要がある。
↑ ↑ ↑
Haruka先生からコメントを頂きました。
ショートカットを複数作っておいて、コマンドラインあり、なしを使い分ければいちいちリンク先を追加したり削除する必要はないです。
ショートカットの名前も、区別しやすいように分かりやすい名前に変えておけばOKですね。
しっかし、、、
M2Sculpって、オーモローッ!!!
2008年10月11日
M2Sculptの自動組み立て
今度は、ずっと気になってたM2Sculptの自動組み立てだ。
以前、2つのベースオブジェクトを使ってポットを作った時、普通にファイルをアップロードしても1つのオブジェクトしか表示されなかったので、なんでかなーって思ってた。
で、早速記事を見ながら、、、
作ったmpoファイルをM2Sculptのショートカットにドラッグしてと。
作成された2つのobjファイルをSLにアップロードして、、、
またまたlscファイルの内容をM2S_Masterの中のノートカード(rez_info)に貼り付けるっと。
1つ前の最適化の記事では端折っちゃったけど、一度編集状態を解除してオブジェクトをクリックすると、こんな画面が出てくる。

無視なんかしね~ぜ~
「Build Start」を選択すると自動組み立てが始まる。
そして、、、

おぉ!できた♪
ちゃんと、ポット本体と注ぎ口、取っ手の2プリムになってる。
かーっこいー!!
実際の所、どんな処理が行われてるのかはさっぱりだけど、面白いなー
以前、2つのベースオブジェクトを使ってポットを作った時、普通にファイルをアップロードしても1つのオブジェクトしか表示されなかったので、なんでかなーって思ってた。
で、早速記事を見ながら、、、
作ったmpoファイルをM2Sculptのショートカットにドラッグしてと。
作成された2つのobjファイルをSLにアップロードして、、、
またまたlscファイルの内容をM2S_Masterの中のノートカード(rez_info)に貼り付けるっと。
1つ前の最適化の記事では端折っちゃったけど、一度編集状態を解除してオブジェクトをクリックすると、こんな画面が出てくる。

無視なんかしね~ぜ~
「Build Start」を選択すると自動組み立てが始まる。
そして、、、
おぉ!できた♪
ちゃんと、ポット本体と注ぎ口、取っ手の2プリムになってる。
かーっこいー!!
実際の所、どんな処理が行われてるのかはさっぱりだけど、面白いなー
2008年10月11日
M2Sculptの最適化
まだ中級編に行かないちょぼたんです。
今、「M2Sculpt サポート」を読み直してる。
少し前にNITさんから最適化のコメントを頂いていたので、最適化の記事を見ながら、前に作った一筆書きポットで操作確認。
普通にテクスチャを貼ると。

横に太った感じ。
これがM2Sculptで最適化された状態なのでしょう。
では今度は、M2S_Master_V1.3.1を使って記事に書かれた手順を実行。
すると。

おお!きれいに再現されたぞ!
よしよし♪
尚、M2S_Masterは何度かバージョンアップしているからか、予め作成したlscファイルの内容を貼り付けるノートカードの名称が、記事に記載されている名称とは異なっています。
記事内では「modefy_dataというノートカードに貼り付ける」と書かれていますが、V1.3.1でのノートカードの名称は「rez_info」です。
他の操作は同じでした。
↑ ↑ ↑
この操作については、NITさんのその後の記事に詳しく書かれていました。
今、「M2Sculpt サポート」を読み直してる。
少し前にNITさんから最適化のコメントを頂いていたので、最適化の記事を見ながら、前に作った一筆書きポットで操作確認。
普通にテクスチャを貼ると。
横に太った感じ。
これがM2Sculptで最適化された状態なのでしょう。
では今度は、M2S_Master_V1.3.1を使って記事に書かれた手順を実行。
すると。
おお!きれいに再現されたぞ!
よしよし♪
尚、M2S_Masterは何度かバージョンアップしているからか、予め作成したlscファイルの内容を貼り付けるノートカードの名称が、記事に記載されている名称とは異なっています。
記事内では「modefy_dataというノートカードに貼り付ける」と書かれていますが、V1.3.1でのノートカードの名称は「rez_info」です。
他の操作は同じでした。
↑ ↑ ↑
この操作については、NITさんのその後の記事に詳しく書かれていました。