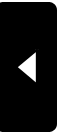2007年12月15日
SOLA design JAPAN 10店
ちょぼ子のブーツを買いに「SOLA design JAPAN 10店」へ。
ここ。
http://slurl.com/secondlife/JAPAN%2010/180/34/27
店舗数が増えるにつれて店の規模も大きくなるね。
白で統一された店の雰囲気は相変わらずいい感じ。

店内に設置されたPCで、Sola & Reiコンピの秘密をチェック。

ふむふむ、2人のスリーサイズは、っと、、、
!!!?
さ、さて、Solaさんがアウェイ状態で看板に座ってたので、悪戯でもしてやろうかと思ったんだが、、、
後が怖いので、後ろからそっとSSを撮って即退散。

なぜ逃げるんだ?
ここ。
http://slurl.com/secondlife/JAPAN%2010/180/34/27
店舗数が増えるにつれて店の規模も大きくなるね。
白で統一された店の雰囲気は相変わらずいい感じ。
店内に設置されたPCで、Sola & Reiコンピの秘密をチェック。
ふむふむ、2人のスリーサイズは、っと、、、
!!!?
さ、さて、Solaさんがアウェイ状態で看板に座ってたので、悪戯でもしてやろうかと思ったんだが、、、
後が怖いので、後ろからそっとSSを撮って即退散。
なぜ逃げるんだ?
2007年12月11日
不合格 その原因はレンズのずれ
昨夜、Kirin先生にメガネを見て頂いた結果は不合格だったのですが、その理由は、レンズの微妙なずれ、でした。
こちらをご覧ください。

白い線が斜めに走ってますよね。こいつです。
正しい方法で作業すればぴったり合うはずなんですが、誤った方法で複数のプリムを使った為にこのようになりました。
こうなってしまう原因は2つ考えられる。
複数プリムを使ってレンズを作成する際、以下の2点に注意しなければならないが、
1.プリムを出した際に、まず最初に位置情報の全てに0.001を足して、
見えない部分の数値を丸める。
2.パスカットは0から1まで繋がるように。
今回ちょぼは2番目についてミスを犯した。
自分で書いた「レンズを作る その3」を確認すると、書いてる内容は間違ってない。
なのにミスを犯したってことは、ちゃんと理解してなかったってことで、、、。
みんな、ちゃんとできてんのかなぁ?ちょぼだけ?
、、、^^;
ここ、かなり重要なポイントなので、後日改めて記事を書こうと思います。
こちらをご覧ください。
白い線が斜めに走ってますよね。こいつです。
正しい方法で作業すればぴったり合うはずなんですが、誤った方法で複数のプリムを使った為にこのようになりました。
こうなってしまう原因は2つ考えられる。
複数プリムを使ってレンズを作成する際、以下の2点に注意しなければならないが、
1.プリムを出した際に、まず最初に位置情報の全てに0.001を足して、
見えない部分の数値を丸める。
2.パスカットは0から1まで繋がるように。
今回ちょぼは2番目についてミスを犯した。
自分で書いた「レンズを作る その3」を確認すると、書いてる内容は間違ってない。
なのにミスを犯したってことは、ちゃんと理解してなかったってことで、、、。
みんな、ちゃんとできてんのかなぁ?ちょぼだけ?
、、、^^;
ここ、かなり重要なポイントなので、後日改めて記事を書こうと思います。
2007年12月09日
卒業制作用メガネがようやく完成!
ようやく卒業制作用のメガネが完成したので、早速Kirin先生にIMした。
卒業できるかどうかドキドキだな。
出来栄えはこんな感じ。

元々アフロに合うサングラスが欲しかったので、アフロに合わせるとこんな感じ。

うん、我ながらまぁまぁよく出来たかな?
今回のメガネは、レンズに4つのプリムを使ったり、蝶番作りに挑戦したり、そこそこ凝った作りになっている。(自分基準で)
それと、Kirin先生に頂いたスクリプトが入っていて、光ったり色を変えることができるようにも。
キャパギリギリの労力を使い果たして、もうくたくただよ、母さん、、、
4つのプリムでレンズを作る方法や蝶番の作り方については何れ載せる、つもり、、、
しばらくは気が抜けて無理かなぁ^^;
卒業できるかどうかドキドキだな。
出来栄えはこんな感じ。
元々アフロに合うサングラスが欲しかったので、アフロに合わせるとこんな感じ。
うん、我ながらまぁまぁよく出来たかな?
今回のメガネは、レンズに4つのプリムを使ったり、蝶番作りに挑戦したり、そこそこ凝った作りになっている。(自分基準で)
それと、Kirin先生に頂いたスクリプトが入っていて、光ったり色を変えることができるようにも。
キャパギリギリの労力を使い果たして、もうくたくただよ、母さん、、、
4つのプリムでレンズを作る方法や蝶番の作り方については何れ載せる、つもり、、、
しばらくは気が抜けて無理かなぁ^^;
2007年12月09日
情熱の島の魔人達 -EUREKA-
卒業制作の合間の息抜きに、久しぶりに「情熱の島」を散策してみた。
そしたらこんなものが、、、

更に、、、

その上、、、

鋼鉄ジーグまで!!マニアックだなぁ^^
更に更にパイルダーまであったぞ。

パイルダーの後ろにはなぜか真実の口、、、(だっけ?)
因みにマジンガーZの大きさはこの位。

かなりでかい!ひょっとして実物大かも?
全部売り物で、確かそれぞれ1000L$だったかな?
店のオーナーoibaf Frideさんはイタリア人みたいなんだけど(あ、だから真実の口、なのかな?)、かなりのジャパニメーション好きなんだな、きっと。
場所はここ。興味のある人は行ってみてね~
「EUREKA」
http://slurl.com/secondlife/Jonetsu%20Island/209/200/21
そしたらこんなものが、、、
更に、、、
その上、、、
鋼鉄ジーグまで!!マニアックだなぁ^^
更に更にパイルダーまであったぞ。
パイルダーの後ろにはなぜか真実の口、、、(だっけ?)
因みにマジンガーZの大きさはこの位。
かなりでかい!ひょっとして実物大かも?
全部売り物で、確かそれぞれ1000L$だったかな?
店のオーナーoibaf Frideさんはイタリア人みたいなんだけど(あ、だから真実の口、なのかな?)、かなりのジャパニメーション好きなんだな、きっと。
場所はここ。興味のある人は行ってみてね~
「EUREKA」
http://slurl.com/secondlife/Jonetsu%20Island/209/200/21
2007年12月02日
レンズを作る その3
これまではプリム1つでレンズを作成しましたが、今回は2つのプリムを使ってレンズを作ります。
1.「シリンダー(Cylinder)」を出したら、横に90度倒します。

2.これから行う作業の前準備として、Positionのx、y、z軸全ての値に0.001を足してください。
これを行わないと、後の操作でプリム同士にずれが生じてしまうことがあるようです。
SLでは、見えている値よりも小さい値を情報として持っているそうで、0.001を足す操作をすることで、見えていない部分の値を丸めて揃えるのだそうです。
逆に0.001引いても構いません。
或いは、切りのいい数値に揃えてもいいです。

3.「パスカットの始点と終点(Path Cut Begin and End)」の値を以下のように変更。
B:0
E:0.5

4.プリムを1つコピーして、すぐにCtrl+Zキー。


同じプリムが2つ重なった状態になる。
5.コピーした方のプリムの「パスカットの始点と終点(Path Cut Begin and End)」の値を以下のように変更。
B:0.5
E:1.0

元のシリンダーと同じ形だけど、2つのプリムで出来ている。
6.テクスチャと色を適当に変更しよう。
また、合わせて透過度も適当に設定。
2つのプリムにそれぞれ同じ色、設定するのを忘れずに。

ここでは、テクスチャを「ブランク」、色を「緑」に、透過度を「50」にしてみた。
7.今度は、Shiftキーを押しながらもう1つのプリムを選択して、Ctrlキーで横に90度回転する。
プリム同士の設置面が地面に対して水平になります。
8.編集ツールの「両側を引き伸ばす(Stretch Botht Sides)」にチェックが付いていることを確認して、それぞれのプリムを、Ctrl+Shiftキーを押しながら引き伸ばすか縮めて形を整えます。
これで正面から見たレンズの形は完成。

9.今度は厚みを調整しよう。
但し、このまま厚みを小さくしてしまうと、後々プリムの最小値1センチの壁にぶち当たる。
なので、ここでマイクロプリムにする為の魔法の数値を使う。
「建築物ブロック・タイプ(Building Block Type)」を「球形(Sphere)」に変更。

「さざなみの始点と終点(Dimple Begin and End)」をそれぞれ0.49、0.51に変更。

最後に「建築物ブロック・タイプ(Building Block Type)」を元の「シリンダー(Cylinder)」に戻そう。

はい、この厚みで50センチ。
サイズはそのままで、見た目だけ薄くなった。

10.残りのプリムにも同じ操作を行う。

11.さて、形はできたけど、プリム同士の接地面が見えちゃってる。
なので、この接地面に透明テクスチャを貼り付けよう。
テクスチャを貼る為に、上のプリムの「パスカットの始点と終点(Puth Cut Begin and End)」の値を調整。
今回は以下のように値を変更した。
B:0.65
E:0.85

12.パカッと開いた部分4箇所(上プリム2箇所、下プリム2箇所)に、インベントリから透明テクスチャをドラッグ。
または、「Select Texture」のラジオボタンをクリックしておいて、Shiftキーを押しながら全ての断面をクリック、Textureタブから透明テクスチャを選択すると、一度に全ての面にテクスチャを貼り付けることもできる。
2番目の方法で貼り付けた場合は、操作の後に必ず「Position」のラジオボタンに戻しておこう。

もし操作し辛かったら、この操作の時だけ厚さの値を大きくしても構わない。
13.テクスチャを貼り終えたら、上プリムのパスカットを元に戻そう。
すると、、、

どうかな?接地面が見えなくなった?
あとはもう1枚レンズをコピーして1セットできあがり!
でもこれ、慣れてくれば最初からペラペラプリム作っといてからの方が手間も省けるし簡単だな。うん。
1.「シリンダー(Cylinder)」を出したら、横に90度倒します。
2.これから行う作業の前準備として、Positionのx、y、z軸全ての値に0.001を足してください。
これを行わないと、後の操作でプリム同士にずれが生じてしまうことがあるようです。
SLでは、見えている値よりも小さい値を情報として持っているそうで、0.001を足す操作をすることで、見えていない部分の値を丸めて揃えるのだそうです。
逆に0.001引いても構いません。
或いは、切りのいい数値に揃えてもいいです。
3.「パスカットの始点と終点(Path Cut Begin and End)」の値を以下のように変更。
B:0
E:0.5
4.プリムを1つコピーして、すぐにCtrl+Zキー。
同じプリムが2つ重なった状態になる。
5.コピーした方のプリムの「パスカットの始点と終点(Path Cut Begin and End)」の値を以下のように変更。
B:0.5
E:1.0
元のシリンダーと同じ形だけど、2つのプリムで出来ている。
6.テクスチャと色を適当に変更しよう。
また、合わせて透過度も適当に設定。
2つのプリムにそれぞれ同じ色、設定するのを忘れずに。
ここでは、テクスチャを「ブランク」、色を「緑」に、透過度を「50」にしてみた。
7.今度は、Shiftキーを押しながらもう1つのプリムを選択して、Ctrlキーで横に90度回転する。
プリム同士の設置面が地面に対して水平になります。
8.編集ツールの「両側を引き伸ばす(Stretch Botht Sides)」にチェックが付いていることを確認して、それぞれのプリムを、Ctrl+Shiftキーを押しながら引き伸ばすか縮めて形を整えます。
これで正面から見たレンズの形は完成。
9.今度は厚みを調整しよう。
但し、このまま厚みを小さくしてしまうと、後々プリムの最小値1センチの壁にぶち当たる。
なので、ここでマイクロプリムにする為の魔法の数値を使う。
「建築物ブロック・タイプ(Building Block Type)」を「球形(Sphere)」に変更。
「さざなみの始点と終点(Dimple Begin and End)」をそれぞれ0.49、0.51に変更。
最後に「建築物ブロック・タイプ(Building Block Type)」を元の「シリンダー(Cylinder)」に戻そう。
はい、この厚みで50センチ。
サイズはそのままで、見た目だけ薄くなった。
10.残りのプリムにも同じ操作を行う。
11.さて、形はできたけど、プリム同士の接地面が見えちゃってる。
なので、この接地面に透明テクスチャを貼り付けよう。
テクスチャを貼る為に、上のプリムの「パスカットの始点と終点(Puth Cut Begin and End)」の値を調整。
今回は以下のように値を変更した。
B:0.65
E:0.85
12.パカッと開いた部分4箇所(上プリム2箇所、下プリム2箇所)に、インベントリから透明テクスチャをドラッグ。
または、「Select Texture」のラジオボタンをクリックしておいて、Shiftキーを押しながら全ての断面をクリック、Textureタブから透明テクスチャを選択すると、一度に全ての面にテクスチャを貼り付けることもできる。
2番目の方法で貼り付けた場合は、操作の後に必ず「Position」のラジオボタンに戻しておこう。
もし操作し辛かったら、この操作の時だけ厚さの値を大きくしても構わない。
13.テクスチャを貼り終えたら、上プリムのパスカットを元に戻そう。
すると、、、
どうかな?接地面が見えなくなった?
あとはもう1枚レンズをコピーして1セットできあがり!
でもこれ、慣れてくれば最初からペラペラプリム作っといてからの方が手間も省けるし簡単だな。うん。