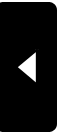2007年12月02日
メガネを装着する
1.Inventoryにしまったメガネを、ひとまず装着してみる。
この時、右クリックメニューから「装着(Wear)」、でななく、添付先(Attach to)>Noseを選択する。
添付先はChinとかMouthでもいい。
すると、、、

こんな感じで装着されるので、、、
2.回転、移動で大まかに調整する。

3.今度は大きさを調整。
Ctrl+Shiftキーを押しながら、グレーの小さい四角を中心方向に向かってドラッグ。


こんな感じかな?
4.再び、回転や移動、Ctrl+Shiftキーで位置と大きさを微調整する。




5.で、完成!!かな?


外す時は、メガネを右クリック>取り外す(Detach)、で。
次回から装着する時は、オブジェクトを装着(Wear)するだけで、調整した位置に装着される。
おめでとう。
デザインはともかく、これでメガネを作れるようになった。
あとは試行錯誤を繰り返しながら、自分だけのメガネ作りに挑戦してみてくれ。
最後に庭で記念撮影♪

この時、右クリックメニューから「装着(Wear)」、でななく、添付先(Attach to)>Noseを選択する。
添付先はChinとかMouthでもいい。
すると、、、
こんな感じで装着されるので、、、
2.回転、移動で大まかに調整する。
3.今度は大きさを調整。
Ctrl+Shiftキーを押しながら、グレーの小さい四角を中心方向に向かってドラッグ。
こんな感じかな?
4.再び、回転や移動、Ctrl+Shiftキーで位置と大きさを微調整する。
5.で、完成!!かな?
外す時は、メガネを右クリック>取り外す(Detach)、で。
次回から装着する時は、オブジェクトを装着(Wear)するだけで、調整した位置に装着される。
おめでとう。
デザインはともかく、これでメガネを作れるようになった。
あとは試行錯誤を繰り返しながら、自分だけのメガネ作りに挑戦してみてくれ。
最後に庭で記念撮影♪
2007年12月01日
テンプルを作る
1.「トーラス(Torus)」を1つ出す。

ちょっと分かりにくいけど、作成ツール画面にあるプリムのうち、2段目1番左ね。

2.編集ツール右側の「穴寸法(Hole Size)」を以下のように変更。
X:0.05
Y:0.05

トーラスには設定項目が沢山あるので、間違えないように注意。

3.Ctrl+Shiftキーを押しながら横に引き伸ばす。
楕円になるけど、この辺の伸ばし加減は適当に。


4.「パスカットの始点と終点(Puth Cut Begin and End)」を以下のように変更。
B:0.75 または E:0.25
要は1/4にカットするだけなので、どっちでもいい。

5.テンプルのテクスチャをブランクに、色を適当に変えよう。
今回はこんな感じ。

いよいよ、ですな。
続きを読む
ちょっと分かりにくいけど、作成ツール画面にあるプリムのうち、2段目1番左ね。

2.編集ツール右側の「穴寸法(Hole Size)」を以下のように変更。
X:0.05
Y:0.05
トーラスには設定項目が沢山あるので、間違えないように注意。

3.Ctrl+Shiftキーを押しながら横に引き伸ばす。
楕円になるけど、この辺の伸ばし加減は適当に。
4.「パスカットの始点と終点(Puth Cut Begin and End)」を以下のように変更。
B:0.75 または E:0.25
要は1/4にカットするだけなので、どっちでもいい。
5.テンプルのテクスチャをブランクに、色を適当に変えよう。
今回はこんな感じ。
いよいよ、ですな。
続きを読む
2007年12月01日
智(ち)を作る
1.リムとテンプルを繋ぐ「智(ち)」を作ります。
リムを1つ横にコピー。

2.コピーしたリムを、奥、または手前に90度倒します。

3.「パスカットの始点と終点(Path Cut Begin and End)」を以下のように変更。
B:0.25
E:0.5

この数値や次の項目で設定する数値は、作りたいものに合わせて自由に変えてください。
ブリッジやリムを作る時も同じです。
ここに書いた数値はあくまで参考値、ってことで。
4.「中空(Hollow)」の値を95、Z軸の値を2.5に変更。

5.作った智の位置を調整したら、反対側の智も作ろう。
今作った智を反対側にコピー。


6.同様に位置を調整して完成。


リムを1つ横にコピー。
2.コピーしたリムを、奥、または手前に90度倒します。
3.「パスカットの始点と終点(Path Cut Begin and End)」を以下のように変更。
B:0.25
E:0.5
この数値や次の項目で設定する数値は、作りたいものに合わせて自由に変えてください。
ブリッジやリムを作る時も同じです。
ここに書いた数値はあくまで参考値、ってことで。
4.「中空(Hollow)」の値を95、Z軸の値を2.5に変更。
5.作った智の位置を調整したら、反対側の智も作ろう。
今作った智を反対側にコピー。
6.同様に位置を調整して完成。
2007年12月01日
作成途中のオブジェクトをインベントリにしまう
作成途中のオブジェクトを、リンクしないでまとめてInventoryにしまう方法。
1.まず、全てのプリムを選択。
Shiftキーを押しながら1つずつ選択してもいいけど、下の方法だと選択漏れを防げる。
全体が見渡せるように視点を調整したら、メガネを囲むように左上から右下にドラッグ。

2.選択されたオブジェクト上で右クリック>詳細(More)>コピーを取る(Take Copy)、を選択すると、こんな感じのアイコンでInventoryに格納される。

右クリック>Take、でもOKだけど、「コピーを取る(Take Copy)」にすると、今あるオブジェクトはそのままで、コピーがInventoryに格納される。
作成途中の状態を保存して、続けて作業したい時は「コピーを取る(Take Copy)」にしとくといいかな?
3.格納したオブジェクトで作業を再開する時は、そのままrezすればいい。
但し、リンクされてないので、慌てて操作して形を崩さないように注意!
因みに、全体をリンク(Ctrl+Lキー)してからコピーを取ると、よく見かける箱のオブジェクトで格納される。
rezしたら、リンクを解除(Ctrl+Shift+Lキー)して作業を行う。
どっちの方法がいいも悪いもないので、好きな方法でどうぞ♪
1.まず、全てのプリムを選択。
Shiftキーを押しながら1つずつ選択してもいいけど、下の方法だと選択漏れを防げる。
全体が見渡せるように視点を調整したら、メガネを囲むように左上から右下にドラッグ。

2.選択されたオブジェクト上で右クリック>詳細(More)>コピーを取る(Take Copy)、を選択すると、こんな感じのアイコンでInventoryに格納される。
右クリック>Take、でもOKだけど、「コピーを取る(Take Copy)」にすると、今あるオブジェクトはそのままで、コピーがInventoryに格納される。
作成途中の状態を保存して、続けて作業したい時は「コピーを取る(Take Copy)」にしとくといいかな?
3.格納したオブジェクトで作業を再開する時は、そのままrezすればいい。
但し、リンクされてないので、慌てて操作して形を崩さないように注意!
因みに、全体をリンク(Ctrl+Lキー)してからコピーを取ると、よく見かける箱のオブジェクトで格納される。
rezしたら、リンクを解除(Ctrl+Shift+Lキー)して作業を行う。
どっちの方法がいいも悪いもないので、好きな方法でどうぞ♪
2007年12月01日
ブリッジを作る
1.リムを1つ真ん中にコピーする。
作り方に慣れてきたら、位置情報の数値を正確に合わせて、真ん中、にするけど、
今はまだ、大体真ん中、でいい。

2.コピーしたプリムの「パスカットの始点と終点(Path Cut Begin and End)」を
次の値に変更。
B:0.4
E:0.6
この辺の値は参考値です。

3.上下の位置を調節。

いよいよそれらしくなってきた。
作り方に慣れてきたら、位置情報の数値を正確に合わせて、真ん中、にするけど、
今はまだ、大体真ん中、でいい。
2.コピーしたプリムの「パスカットの始点と終点(Path Cut Begin and End)」を
次の値に変更。
B:0.4
E:0.6
この辺の値は参考値です。
3.上下の位置を調節。
いよいよそれらしくなってきた。